-->
This package installs the registry patch to customize ALS (Ambient Light Sensor) driver's parameter for Windows 10 Adaptive Brightness function. Fix-1 Update the graphics driver-You can solve this issue easily by updating the graphics driver. Press Windows key+R to open Run window. To open the Device Manager window, type “devmgmt.msc” and hit Enter. Reverting back to an old version of the driver worked for me, but then other apps started malfunctioning so I had to update the driver again. Since the last windows update, fn keys with brightness aren't working anymore. Operating System: Windows 10 Pro 64-bit (10.0, Build 16299) (16299.rs3releasesvcescrowim.1). The monitor driver registers with the Device Power Policy Engine (DPPE) so that brightness levels respond to changes in power policy. The monitor driver registers with the Advanced Configuration and Power Interface (ACPI) to process ACPI-based brightness shortcut keys. For compatibility with the Windows 2000 Display Driver Model, the monitor. Brightness Setting Tool for Windows 10 (64-bit) - IdeaPad S405. PC Data Center Mobile: Lenovo. Drivers & Software Knowledge Base & Guides How-tos & Solutions.
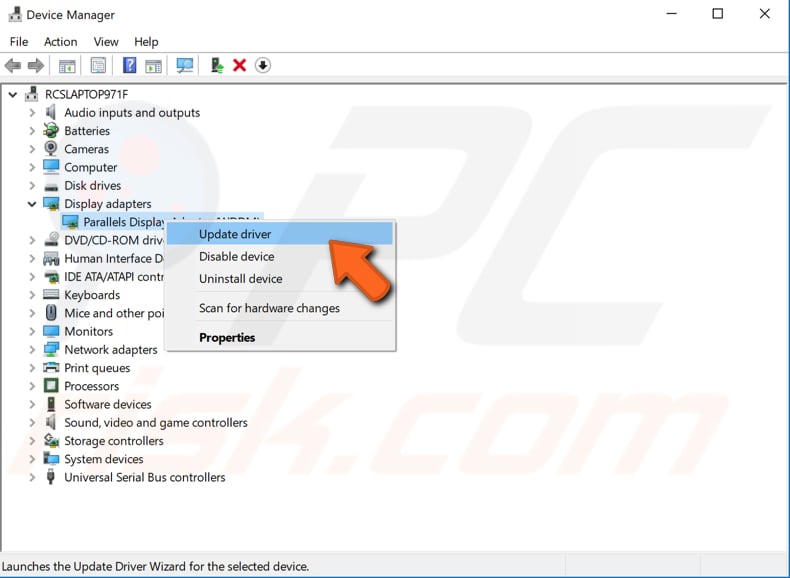
Brightness controls are implemented in the monitor driver, Monitor.sys, supplied by the operating system. The monitor driver implements a Windows Management Instrumentation (WMI) interface to allow applications (such as the operating system's brightness slider) to interact with the brightness level. The monitor driver registers with the Device Power Policy Engine (DPPE) so that brightness levels respond to changes in power policy. The monitor driver registers with the Advanced Configuration and Power Interface (ACPI) to process ACPI-based brightness shortcut keys. For compatibility with the Windows 2000 Display Driver Model, the monitor driver implements the IOCTL-based brightness controls.
Either the display miniport driver or ACPI methods that are exposed by the system basic input/output system (BIOS) can support changing the brightness of an integrated display panel. For the first video target that is marked as having output technology that connects internally in a computer (D3DKMDT_VOT_INTERNAL), the monitor driver calls the display miniport driver's DxgkDdiQueryInterface function to query for the Brightness Control Interface that is identified by GUID_DEVINTERFACE_BRIGHTNESS_2 and DXGK_BRIGHTNESS_INTERFACE_VERSION_1, and the Brightness Control Interface V. 2 (Adaptive and Smooth Brightness Control) that is identified by GUID_DEVINTERFACE_BRIGHTNESS and DXGK_BRIGHTNESS_INTERFACE_VERSION_2. If the display miniport driver does not support at least the Brightness Control Interface, the monitor driver uses ACPI to query for the _BCL, _BCM, and _BQC methods on the child device. For more information about these methods, see the ACPI specification on the ACPI website.
Note In the Windows Display Driver Model (WDDM), an ACPI identifier is not used to identify an integrated display panel. This is different from the Windows 2000 Display Driver Model, which supports only display panels with an identifier of 0x0110.
If either the display miniport driver or BIOS-exposed ACPI methods support brightness controls, the monitor driver registers for ACPI notifications of brightness shortcut keys. No alternative mechanism exists to signal the monitor driver about shortcut key notifications. If the monitor driver cannot use either brightness-control mechanism or if the display miniport driver supplies the brightness control interface but fails a call to the DxgkDdiGetPossibleBrightness function, the monitor driver does not support brightness controls.
Brightness Levels
Brightness levels are represented as single-byte values in the range from zero to 100 where zero is off and 100 is the maximum brightness that a laptop computer supports. Every laptop computer must report a maximum brightness level of 100; however, a laptop computer is not required to support a level of zero. The only requirement for values from zero to 100 is that larger values must represent higher brightness levels. The increment between levels is not required to be uniform, and a laptop computer can support any number of distinct values up to the maximum of 101 levels. You must decide how to map hardware levels to the range of brightness level values. However, a call to the display miniport driver's DxgkDdiGetPossibleBrightness function should not report more brightness level values than the hardware supports.
Disabling Automatic Brightness Changes by the BIOS
To avoid problems that might occur if the system BIOS and the monitor driver both control display panel brightness, the display miniport driver should set bit 2 of the argument to the _DOS method. For more information about the _DOS method and its arguments, see the ACPI specification. By setting bit 2, the system BIOS is informed that it should not perform any automatic brightness changes.
BIOS Requirements to Support Brightness Controls
For the display miniport driver to support controlling integrated panel brightness in an optimum way, the system BIOS must provide the following items through the ACPI:
Brightness control methods
An integrated panel device should support the ACPI brightness control methods (_BCL, _BCM, and _BQC). _BCL and _BCM are unchanged since version 1.0b of the ACPI specification; you can find their definitions in the ACPI 3.0 specification in sections B.6.2 and B.6.3. _BQC is optional and is defined in the ACPI 3.0 specification in section B.6.4. For definitions of brightness levels, see Brightness Levels.
The following are the aliases for the ACPI brightness control methods defined in Dispmprt.h:
- ACPI_METHOD_OUTPUT_BCLÂ - Allows Windows to query a list of brightness levels supported by the display output devices. This method is required if an integrated LCD is present and supports brightness levels.
- ACPI_METHOD_OUTPUT_BCMÂ - Allows Windows to set the brightness level of the display output device. Windows will only set levels that were reported by the ACPI_METHOD_OUTPUT_BCL method. The ACPI_METHOD_OUTPUT_BCM method is required if the ACPI_METHOD_OUTPUT_BCL method is implemented.
Disabling the automatic system BIOS brightness control
The system BIOS should support setting bit 2 of the argument to the _DOS method on the graphics adapter to allow automatic system BIOS brightness changes to be disabled. This bit is an addition to the previously defined values for the bits in this method. For details about this bit, see section B.4.1 in the ACPI 3.0 specification. If this bit is not supported, the monitor driver and the system BIOS can both change the brightness level, which results in a flicker of brightness and can potentially leave the brightness set to a value that is not what the user requested.
The following alias for the ACPI automatic brightness control method is defined in Dispmprt.h:
- ACPI_METHOD_DISPLAY_DOSÂ - Indicates that the system BIOS is capable of automatically switching the active display output or controlling the brightness of the LCD. The following are the allowed parameters:
- ACPI_ARG_ENABLE_AUTO_LCD_BRIGHTNESS. States that the system BIOS should automatically control the brightness level of the LCD when the power changes from AC to DC.
- ACPI_ARG_DISABLE_AUTO_LCD_BRIGHTNESS. States that the system BIOS should not automatically control the brightness level of the LCD when the power changes from AC to DC.
- ACPI_METHOD_DISPLAY_DOSÂ - Indicates that the system BIOS is capable of automatically switching the active display output or controlling the brightness of the LCD. The following are the allowed parameters:
Notifications of brightness shortcut keys
Brightness shortcut key notifications should be targeted to the integrated display panel device, not to the graphics adapter.
The following notifications are supported as defined in Dispmprt.h:
- ACPI_NOTIFY_CYCLE_BRIGHTNESS_HOTKEY - The user has pressed the hotkey for cycling display brightness.
- ACPI_NOTIFY_INC_BRIGHTNESS_HOTKEY - The user has pressed the hotkey for increasing display brightness.
- ACPI_NOTIFY_DEC_BRIGHTNESS_HOTKEY - The user has pressed the hotkey for decreasing display brightness.
- ACPI_NOTIFY_ZERO_BRIGHTNESS_HOTKEY - The user has pressed the hotkey for reducing display brightness to zero.
These shortcut key notifications are new to the ACPI 3.0 specification and are described in section B.7. Typically, a laptop computer would not support all of these shortcut key notifications.
The default behavior of the monitor driver for the ACPI_NOTIFY_INC_BRIGHTNESS_HOTKEY and ACPI_NOTIFY_DEC_BRIGHTNESS_HOTKEY notifications is to increment (or decrement) brightness by at least 5 percent more (or less) than the previous brightness level, until the next available 5-percent step level is reached (5, 10, 15, ..., 95, 100). Incrementing or decrementing with shortcut keys can create asymmetrical patterns in brightness levels, as the following examples show.
Available _BCL brightness control levels specified as 0, 1, 5, 10, ..., 95, 100
Results using the ACPI_NOTIFY_INC_BRIGHTNESS_HOTKEY notification:
0, 5, 10, 15, 20, 25, 30, 35, 40, 45, 50, 55, 60, 65, 70, 75, 80, 85, 90, 95, 100Results using the ACPI_NOTIFY_DEC_BRIGHTNESS_HOTKEY notification:
100, 95, 90, 85, 80, 75, 70, 65, 60, 55, 50, 45, 40, 35, 30, 25, 20, 15, 10, 5, 0Available _BCL brightness control levels specified as 1, 5, 10, ..., 95, 100
Results using the ACPI_NOTIFY_INC_BRIGHTNESS_HOTKEY notification:
1, 10, 15, 20, 25, 30, 35, 40, 45, 50, 55, 60, 65, 70, 75, 80, 85, 90, 95, 100Results using the ACPI_NOTIFY_DEC_BRIGHTNESS_HOTKEY notification:
100, 95, 90, 85, 80, 75, 70, 65, 60, 55, 50, 45, 40, 35, 30, 25, 20, 15, 10, 5, 1
In the latter example, 1 is the last available value, so the driver sets the brightness level to 1 even though it is less than 5 percentage units different from the previous value of 5.
This default monitor driver behavior can be overridden by changing the value of the DWORD. MinimumStepPercentage in the following registry key:
HKEY_LOCAL_MACHINE SYSTEM CurrentControlSet ServicesMonitorParameters
Related topics
Feel the brightness not proper on your Windows 10 screen? No change when you adjust it via brightness control? No annoyance any more! Here’s the guide to tell you how to fix the brightness not working issue on Windows 10. Read on and find how…
In general, that your brightness control not working issue is due to the display driver. Here are two solutions you can try:
Solution 1: Update your display driver
There are two ways you can update your display driver: manually or automatically.
Manual driver update – You can update your display driver manually by going to the manufacturer’s website for your display card, and searching for the most recent correct driver. Be sure to choose only drivers that are compatible with your Windows version.
Automatic driver update – If you don’t have the time, patience or computer skills to update yourdisplay driver manually, you can, instead, do it automatically with Driver Easy. Driver Easy will automatically recognize your system and find the correct drivers for your exact display card, and your Windows version, and it will download and install them correctly:
- Downloadand install Driver Easy.
- Run Driver Easy and click the Scan Now button. Driver Easy will then scan your computer and detect any problem drivers.
- Click Update All to automatically download and install the correct version of all the drivers that are missing or out of date on your system (this requires the Pro version – you’ll be prompted to upgrade when you click Update All).
Note: You can do it for free if you like, but it’s partly manual.
Adjust the brightness on your Windows 10 computer to see if it works now. If it works, so great! If it doesn’t, don’t worry, move onto Solution 2.
Update Brightness Driver Windows 10
Solution 2: Use Microsoft Basic Display Adapter software
- Right-click on the Start button to select Device Manager.
- Double-click Display adapters. Then right-click on your display adapter driver to select Update driver.
- Click Browse my computer for driver software.
- Go on to choose Let me pick from a list of available drivers on my computer.
- Click Microsoft Basic Display Adapter. Then click Next to continue.
Change Windows 10 Display Brightness Download
Now your Windows 10 computer will install the Microsoft Basic Display Adapter driver. When it’s done, reboot your computer and try again to adjust the brightness, the issue should be fixed now.
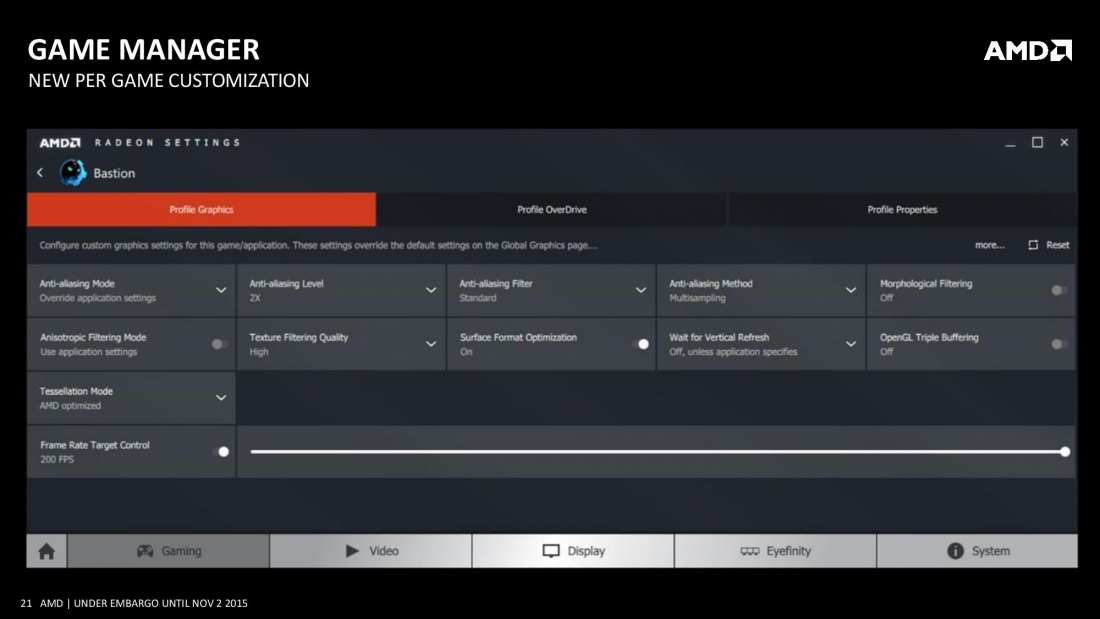
Hopefully this article helps you fix the problem. Feel free to comment below with your own experiences.