banjotabs.org provides a selection of free tablature and sheet music for banjo in PDF format. Our collection includes arrangements for five-string banjo in standard tuning (GDGBD). Much of the music is easy enough for beginners. Several of the pieces include brief lessons with tips on playing and learning the music. All tablature on the site includes audio generated by MIDI instruments, so you may listen to the arrangement before downloading.
Here is a sampling of the music we provide:
The MIDI recorder is quite advanced, allowing you to select which track you’re recording to. It even allows you to overdub (adding notes to previously recorded tracks). MIDI data can be further edited in a dedicated program or digital audio workstation. Each user song includes a left and right part, which can be recorded individually. Ritual Tab by Ghost B.C. With free online tab player. One accurate version. Recommended by The Wall Street Journal. Collector's Book. The purpose of this section is to help you fill out the blank spots of your Collector's Book. So pardon the lack of fancy formatting, but the alternative would take hours upon hours of work with little real pay off or reason for me to do so.
- Bluegrass music: Cripple Creek - more coming soon!
- Celtic music: Annie Laurie, Carolan's Concerto, Planxty Irwin, and other Irish and Scottish music
- Christmas music: Away in a Manger, Greensleeves, Jingle Bells, Silent Night, and more
- Civil War music: Kathleen Mavourneen and Taps
- Easy Music: Mary Had a Little Lamb, Ode to Joy, Old MacDonald Had a Farm, and other music for beginners
- Fiddle Tunes: The Irish Washerwoman, Vauxhall Dance, etc.
- Hymns: Amazing Grace, Nearer, My God, to Thee, Onward Christian Soliders, and more
- Patriotic music: Dixie, The Star-Spangled Banner, Yankee Doodle, and others
We also provide resources for banjo players including blank banjo tab, banjo rolls, and a selection of scale patterns for banjo covering blues, major, pentatonic scales (major and minor), and others.
Special Effects

Selecting {Note}{Special Effects...} opens the dialog illustrated to the left, giving you access to all of the effects available in TablEdit.
TablEdit provides a wide selection of effects that can be applied to the notes in the tablature.
To apply an effect, highlight the note(s) to be affected in the tablature and either left mouse click on the desired button in the 'Special Effects' palette, activate the effect in the dialog or use the keyboard shortcut, if available.
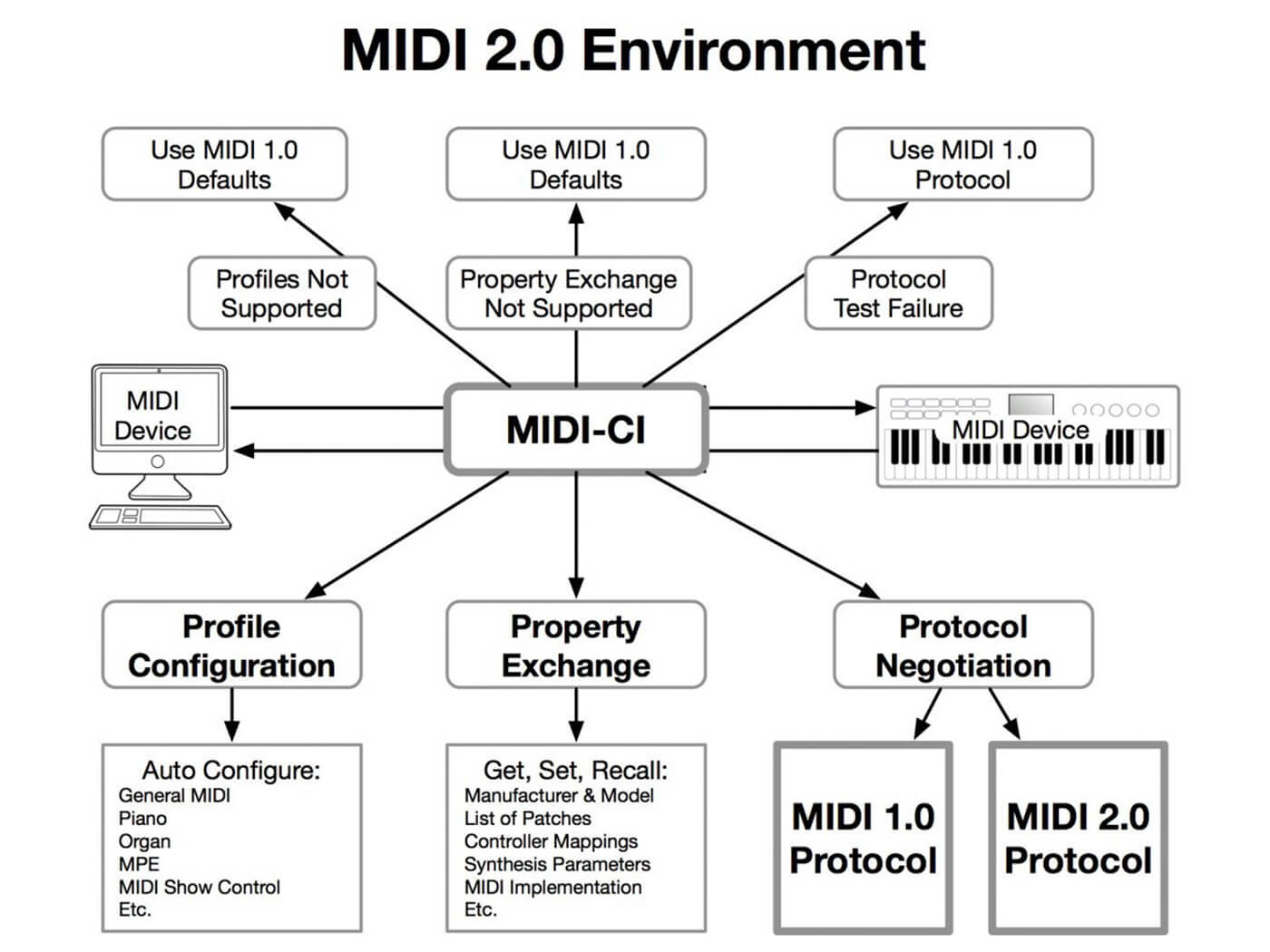
To clear any previously applied effects, highlight the note(s) and click on the 'No effect' button in the 'Special effects' palette or select 'None' from the dialog to the left.Combining effects
Certain effects can be combined and applied to a single note or notes.
For instance, you may apply a brush effect and a choke effect to the same note. Simply select the primary effect from the list on the left-hand side of the dialog and then select a secondary effect from the list on the right-hand side. Certain effects can be combined and applied to a single note or notes. The effects selected from the 'Combination' list have noticeable peculiarities:
| - | When a combined Hammer-On or Pull-Off is not associated with any main effect, the slur in the standard notation is displayed at the ligature or note stem level. |
Ghost Square Hammer Album
| - | The Roll starts to play in order to finish over the beat and the curvy line does not appear in notation. |
Ghost Square Hammer Tab
| - | The Harmonic will be displayed one octave lower than its actual pitch. |
| - | Arrows for brushes are displayed to the left of the chord. |
Effects
Here follows a list of the effects together with short descriptions of what they do.
Certain of these effects require a more lengthy explanation of their application and have been given pages of their own. These are:
| bends/bend release |
| ringing notes |
Icon | Effect | Hotkey | Description |
No effect | [N] | Clears all previously applied effects from the highlighted note(s) | |
Hammer-on Pull-off | [H] [P] | Apply a hammer or a pull-off to the next note on the same string. In case of successive slurs and if the 'Variation' option is also selected, the intermediate note is skipped by the slur which jumps directly to the next note. | |
Slide | [S] | Click here for a detailed explanation. Legato-slides are displayed with an arc instead of a straight line if the 'Variation' option is selected. | |
Muted note | [M] | Produces a muted or muffled note, indicated by small 'x' in the standard notation. The volume of such notes is automatically reduced by 30% and their audio duration is reduced by half. If set during note entry, the following notes on the three bass strings will be entered as muted by default. | |
Choke | [C] | Applies a rapid 1/4 tone bend to the highlighted note. The Choke pitch bend can be adjusted with [>] or [<]. 'Extend bends/slides' must be selected in Advanced Options to get choke increases greater than 1. | |
Bend | Click here for a detailed explanation | ||
Bend & release | Click here for a detailed explanation | ||
Natural harmonic Artificial harmonic (octavados) | Click here for a detailed explanation. You can modify the sound of MIDI harmonics by clicking on the blue 'Harmonics' link and selecting the desired MIDI voice. 'Music box', for example. | ||
Brush | [B] | Applies a brush stroke arrow to a group of notes. The direction of the brush arrow (up/down) depends on which note of the group is used for the effect. The effect should be attached to only one note at a time. When applied to the lowest note in a series it results in a downwards brush and when applied to the highest string it results in an upwards brush. The arrow is terminated when it encounters either an empty string or a 'ghost' note. If the 'Effects in Notation' Display Options is checked, brushes are displayed in the notation, left to the notes, when the horizontal position of the arrow (as determined by[<]) is not null. If the horizontal position is '15', the arrow is displayed right to the notes. | |
Roll | [R] | Applies a quick finger roll to a group of notes. During playback, there will be a slight delay in the sounding of each note. If the 'Effects in Notation' Display Options is checked, TablEdit displays a vertical curvy line. It adds a small arrowhead if the Roll is to be played from top to bottom. The roll is terminated when it encounters a 'ghost' note. The effect should be attached to only one note at a time. You can adjust the horizontal position of the curvy line by typing [<]. By pressing [>] you can adjust the speed of the Roll from 1 to 8. 1 is very fast and equivalent to the Brush, 4 is the default speed, 8 is very slow. | |
Dead note | Adds a slight snare drum sound to the note(s). This is indicated by a number enclosed in a grey square in the tablature and a small 'x' in the standard notation. You can ask TablEdit to display dead notes as simple 'X' by selecting the adjacent option or by typing [X] in uppercase. | ||
Rasgueado | Causes, in effect, a series of brushes performed by the opening of the right hand from an initial fist. If this effect is selected, the 'Combination' list dynamically changes and presents the various strum pattern you can select. | ||
'Ringing' note | Doubles the audio duration of the selected note on MIDI playback without altering the value assigned to it in the score. Click here for a detailed explanation. | ||
'Ghost' note | [G] | Simulates a 'struck-through' note (usually in the bass). Ghost notes are shown within parentheses in the tablature. Their volume is automatically lowered by 33%. Can be combined with the 'Muted' effect and tied note values. | |
Slap | Adds a slight, percussive sound to the note(s) | ||
Tapping | This is, in effect, a hammer-on where only the second note of the combination is struck (rather than plucked) | ||
Tremolo | The duration is 'populated' with as much 1/32 notes (default) as the note lasts. The tremolo frequency can be adjusted by selecting the note then typing [<]. | ||
Vibrato | Causes the pitch of the affected note to vibrate within a 1/4 tone interval. The vibrato frequency can be adjusted by selecting the note then typing [<]. The value goes from 16 (1/16 note duration) up to 1 then to 16 again. The default value is 12. The vibrato amplitude can be adjusted by selecting the note then typing [>]. The value goes from 8 (1/2 tone) up to 1 then to 8 again. If the 'Effects in Notation' Display Option is checked, TablEdit displays an horizontal curvy line. | ||
Staccato | [/] | Halves the assigned duration of the selected note(s) and raises the dynamic level one step. If the 'Variation' option is simultaneously selected, the staccato dot is printed at the end of the stem. To reduce the duration of the Staccato, type [>]. | |
Fade in | Causes the selected note to be faded in. The length of the effect is determined by the duration value of the note and its final volume by the dynamic setting of the note. Can be combined with a tied note to which the 'Fade out' effect has been applied. | ||
Fade out | Causes the selected note to be faded out. The length of the effect is determined by the duration value of the note. Can be combined with a tied note to which the 'Fade in' effect has been applied. |
Ghost Square Hammer Meaning
Remark
In order to notate an effect produced by the left hand ONLY (e.g. a hammer produced without the intervention of the right hand), enter the notes of origin and destination, apply the hammer-on effect to the note of origin and then apply a dynamic value of ppp to it. The result on printouts will be that the effect is printed but the note of origin isn't. It's an easy way to notate alternate string pull off (ASPO). You can also use the technique of creating a simple grace note where the ornamental note has the same value as the main note.
Ghost Square Hammer Lyrics
|