Search your Mac's Photo Booth Help for 'If an image with a video backdrop doesn’t look right' (without the quotation marks) and be sure you do everything it says to get the best results possible.
Photo Booth For Mac Computer
- I have recently encountered some problems with my photo booth for my Mac book pro. Any time that I go to click on the application, there is a question mark that comes up and won't let me do anything else.
- Additional animations can be purchased from our online store. Print 2×6 Strips. Template editor includes 2×6 paper size. With the 2×6 size chosen, easily create the classic photo strip. Choose Print Two Per Page in the template editor to print two of the same template on 4×6 photo paper. Set your printer to cut the strips in Settings.
- (1) Restart your Mac. Sometimes that is all that is required. (2) If you use VMware Fusion to run Windows on your Mac, consider disconnecting iSight from your Virtual Machine as recommended by user 'The.VCI' in this post. (3) If you use an HP printer/scanner with your Mac, consider the 'daemon' suggestions from user 'parkersal' in this post.
- Simple Photo Booth can turn your computer into a photo booth! With any windows 8.1 computer with a webcam and you ready to go! You can create pick any background picture.
Eileen always throws awesome parties, thinking of every little detail, from the decorations to the games to the desserts.
Yet, once in a while, she enlists a little from from me.
She was looking to create a do-it-your-self photo booth for a small backyard party. She had a backdrop and props planned and was looking for me to help her find a software program that would run on her laptop.
To my dismay, I could not find any simple to use programs out there. Most of them you had to pay for, and the free ones were terrible.
What seemed like a simple task was turning out to be quite problematic.
Making the Photo Booth App
So, I decided to just write my own photo booth software. By the end of the day, I churned out an app I dubbed Easy Photo Booth. Eileen was totally impressed, and we’ve been using the app at parties ever since.
Eileen likes to print out the filmstrips and include them with the thank you notes. Guests seem to love that 🙂
How the Photo Booth App Works
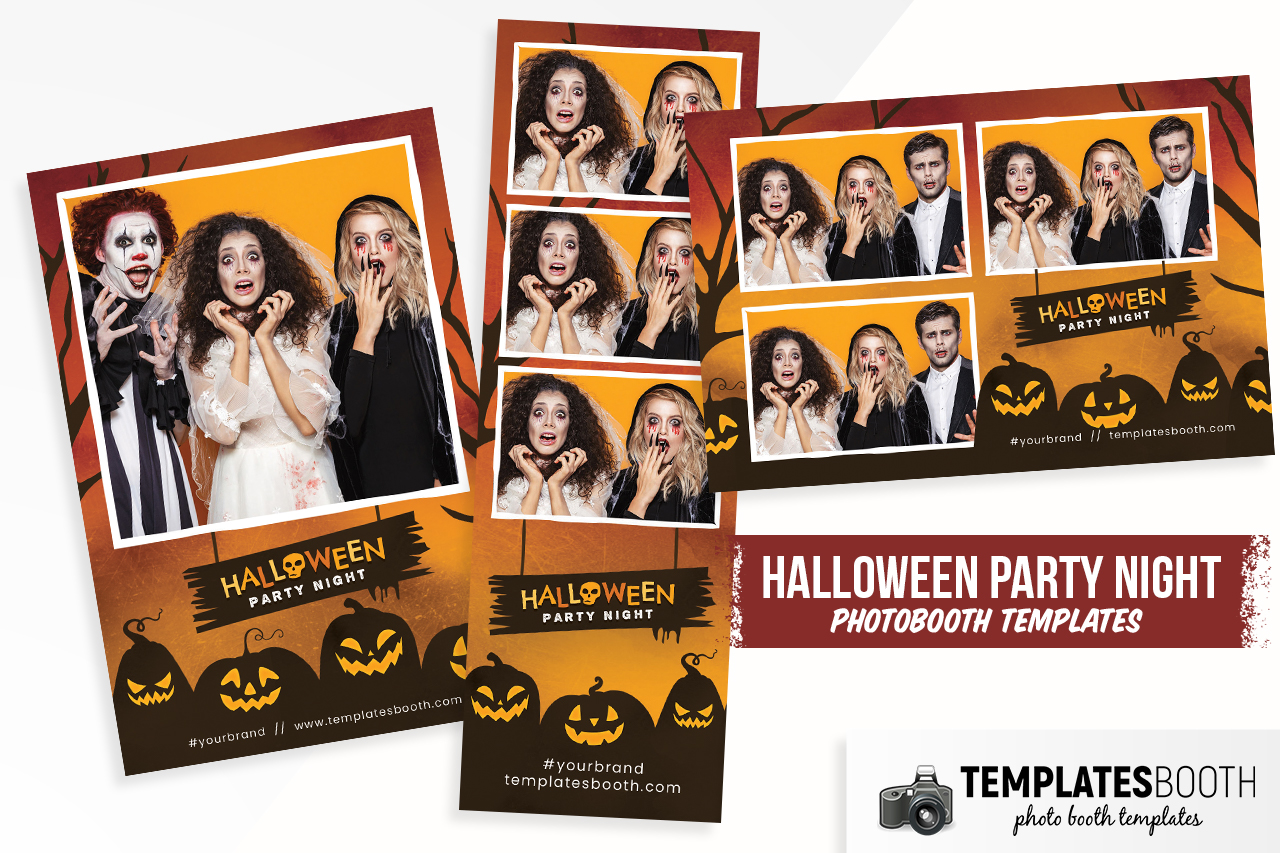
My version was as simple and straightforward as they come.
Setting Up Easy Photo Booth
In front of the backdrop and props that Eileen set up, I placed a laptop (with a web camera) on a small table.
The guests would then see themselves on the laptop screen. Easy instructions on how to proceed popped up.
I even setup the software to save the film strip images to DropBox.
This allowed me to run a slideshow on the large family room TV of a live photo stream from the photo booth (via a second laptop I had plugged into the TV).
This way, other guests not taking pictures got to partake in the photo booth fun.
My photo booth software was a huge hit.
It’s now a staple event at our parties, and even our friends/families have started using it for some of their events. So I wanted to make the software easily available for everyone for free.
Download the Free App
You can download a PC version of “easy photo booth” software below.
I’m sorry, I don’t have a MacOS version of it, but I can port it over to Mac if I get a lot of requests for it.
Using the Photo Booth App
I made the photo booth app as simple and user-friendly as possible. And it has been working out perfectly!
To get an idea, here’s a screenshot of the program in action. There are simple options – such as Start Photo Booth, View Images, or Advanced mode, which provides more advanced options for the DIY photo booth app.
Easy Photo Boothalso offers an advanced mode if you want to fine tune the functionality:
Here’s what the software shows the guests after taking their pictures:
Film strip images like the picture above are generated from the software. It also saves the images individually in case you wanted to use a snapshot outside of the film strip.
I also added an “overlay” feature, which superimposes foregrounds onto your images. Check it out in action below (I’m hiding behind some tree coverage):
So if you’re looking for free and easy to use photo booth software for your party, you should definitely check out our photo booth app – Easy Photo Booth. Download it using the link above 🙂
WANT TO SEE MORE? CHECK OUT OUR SIMILAR PROJECTS:
Just in case you didn’t know, Mac comes with an in-built application, Photo Booth. The app lets you take a photo and record video using your iSight camera or an external video recorder. The app features numerous photo effects and a social sharing button, resembling the features of a trending social networking site. If you haven’t ever used your Mac’s camera to capture moments, then you can try it using this app. Know more about it in our detailed post on how to take a picture or record a video on Mac.
How to Take a Picture on Your Mac Using Photo Booth App
The app lets you take a selfie or shoot a series of four photos at once. If you’re using an external camera, ensure that it’s connected and turned on. Then, go ahead with the below-mentioned steps.
- Open the Photo Booth app on your Mac.
- If you see the View Photo Previewor the View Video Preview button, click on it to bring the Take Photo or the Record Video button on the screen.
- Use the button in the bottom left to capture a group of four photos or a single photo.
- Click on the Take Photo button.
After a photo is taken, you can view it in the preview section above the Effects button. If you want, you can export or delete it accordingly by right-clicking on the trackpad. You can also use special effects to personalize your image while capturing it.
How to Record a Video on your Mac using Photo Booth App
- Open the Photo Booth app
- Click on the View Photo Preview or View Video Preview button to get the Take Photo or Record Video button.
- Select the Video option at the bottom left.
- Click on the Record Video button.
- Hit the Stop button when you’re done recording.
Mac Photo Booth For Windows
View your captured video in the preview section. You can export it to a location on your Mac or delete it if it’s not up to the marks.
How to Save and Share Selfies and Video from Mac
One of the perks of using Photo Booth is that it instantly allows you to share photos on various platforms. Here’s how you can share your captured moments with your friends and family using the app.
- Choose the Selfie photo or video that you want to share.
- Hit the Share button, then choose the right platform to share.
- Mail: Share your captured moments via the Mail app.
- Messages: Insert your selected photos and videos in a new text message.
- AirDrop: Photo Booth will list devices that are using AirDrop nearby. Click on a device to share your photos or videos.
- Notes: Add photos or videos in a new note.
- Add to Photos: You can save a photo or video to the Photos app library.
- Click on More to explore other options.
How to Turn Off the Countdown or Flash for Photos on Mac
Right before a photo is taken, a three-second countdown appears. Your screen also flashes at the moment photo is taken. As these pre-capture settings may be intrusive, you can easily disable them using the steps mentioned below.
- Turn Off the Countdown: Press and hold the Option key while clicking the Take Photo button.
- Disable Flash: Press and hold the Shift key while clicking on the Photo button.
- Configure Flash: Choose Camera → Enable Screen Flash.
- To turn off both Flash and Countdown at once: Press and hold Option and Shift keys while clicking the Photo button.
How to Choose a Screen Size in Photo Booth App on Mac
The Photo Booth app lets you take photos and record videos in either full-screen mode or split-view accordingly. If you’re working on another app while recording a video, you can use both apps at once. Here is all you need to do!
Download Photo Booth For Mac Os X
- Use Photo Booth in Full Screen: Take the pointer to the green button at the top left corner of the Photo Booth window and click the Full-Screen button. To leave the full screen, click the same button again.
- Use Photo Booth in Split View: Move the pointer to the green button in the top-left corner, then select Tile Window to Left of Screen or Tile Window to Right of Screen from the menu. To leave Split View, click on its window.
Signing off
How Can I Re Photo Booth For Mac Download
Photo Booth is a simple yet amazing photography app in macOS. Depending on the quality of your Mac’s camera lens, you can rate this feature and conclude whether it’s worthwhile or not. If it is good, then you might love using it, taking some time out of your schedule to share pictures with your friends. What do you think about it? Give it a try and share your experience in the comment section below.
You may want to read these:
I am an aspiring tech blogger who is always in love with new generation iPhones and iPads. At iGeeksBlog, I am dedicated to rendering the How-To's, Troubleshooting bugs, and reviewing apps that are a great deal of help. When I am not writing, I am daydreaming about the future of all things Apple and watching videos of smartphone battles on YouTube.
- https://www.igeeksblog.com/author/sagar/How to Route iPhone Calls to Bluetooth Headset or Speaker
- https://www.igeeksblog.com/author/sagar/How to Get Cycling Directions in Apple Maps in iOS 14
- https://www.igeeksblog.com/author/sagar/How to Stop WhatsApp from Saving Photos to iPhone Camera Roll
- https://www.igeeksblog.com/author/sagar/How to Turn Off Read Receipts on iPhone for iMessage