For emphasis, you may wish to raise or lower certain text inside your Microsoft Word 2003 documents. While you can raise whole blocks of text, it may make sense to raise or lower certain words or phrases inside a paragraph. Highight the word(s) you want to raise or lower. Type a few characters at the start of an existing paragraph to be sure. Quick fix #5 in Microsoft Word for Macintosh (any version): Turn off 'Overtype mode' in Preferences. To turn Overtype mode off, open Word's Preferences, look for 'Edit' or 'Advanced Editing' (the details will depend on which version of Word you have), and then uncheck the 'Overtype mode' option. This method uses the indent option to move the target text past the margin. The indent buttons on the ribbon however don’t accomplish this and so we need to use the paragraph settings dialog for this. Select the text you need in the margin. Right-click on the selected text and select Paragraph. This is the easiest way to do this plus it works in all versions of MS Word as of this writing.
- Type Over Text In Word For Mac
- Microsoft Word In Mac
- Type Over Text In Word For Mac Shortcut
- Word For Mac Free
- Type Over Text In Word For Macbook Air
Type Over Text In Word For Mac
© Shutterstock It only takes a few clicks to enable Word's speech-to-text mode. Shutterstock- You can use speech-to-text on Microsoft Word through the 'Dictate' feature.
- With Microsoft Word's 'Dictate' feature, you can write using a microphone and your own voice.
- When you use Dictate, you can say 'new line' to create a new paragraph and add punctuation simply by saying the punctuation aloud.
- If you're not satisfied with Word's built-in speech-to-text feature, you can use a third-party program like Dragon Home.
Microsoft Word In Mac
While typing is certainly the most common way to create and edit documents in Microsoft Word, you're not limited to using a keyboard.
Word supports speech-to-text, which lets you dictate your writing using voice recognition.
Speech-to-text in Word is convenient and surprisingly accurate, and can help anyone who has issues typing with a typical keyboard.
You can use speech-to-text in Microsoft Word in the same way on both Mac and PC.
Check out the products mentioned in this article:
Apple Macbook Pro (From $1,299.00 at Apple)
Acer Chromebook 15 (From $179.99 at Walmart)
How to use speech-to-text on Word using Dictate
Make sure you have a microphone connected to your computer. This can be built-in, like on a laptop, or a separate mic that you plug into the USB or audio jack.
It doesn't matter which type you use, though the best kind of mic to use is a headset, as it won't need to compete with as much background noise as a built-in microphone.
Gallery: 6 ways that Apple's next major iPhone OS update makes it much, much more like Android (Business Insider)
1. In Microsoft Word, make sure you're in the 'Home' tab at the top of the screen, and then click 'Dictate.'
© Dave Johnson/Business Insider Click 'Dictate' to start Word's speech-to-text feature. Dave Johnson/Business Insider2. You should hear a beep, and the dictate button will change to include a red recording light. It's now listening for your dictation.
© Dave Johnson/Business Insider You know Word is listening when the Dictate button has a red light. Dave Johnson/Business Insider3. Speak clearly, and Word should transcribe everything you say in the current document. Speak punctuation aloud as you go. You can also say 'New line,' which has the same effect as pressing the Enter or Return key on the keyboard.
4. When you're done dictating, click 'Dictate' a second time or turn it off using your voice by saying, 'Turn the dictate feature off.'
You can still type with the keyboard while Dictate is on, but if you click outside of Word or switch to another program, Dictate will turn itself off.
Want to change languages? You can click the downward arrow on the Dictate button to choose which of nine or so languages you want to speak. You might also see additional 'Preview Languages,' which are still in beta and may have lower accuracy.
© Dave Johnson/Business Insider Open the Dictate button's drop-down menu to see your language choices. Dave Johnson/Business InsiderSpeech-to-text alternatives
You're not limited to using the Dictate feature built into Word. While not as popular as they once were, there are several commercial speech-to-text apps available which you can use with Word.
The most popular of these, Dragon Home, performs the same kind of voice recognition as Word's Dictate, but it also lets you control Word, format text, and make edits to your text using your voice. It works with nearly any program, not just Word.
Related coverage from Tech Reference:
| Click here to return to the 'How to overtype text in Word' hint |
In the PC the OVR in the Word used to stand for overwrite, maybe that would help in your searchs.

I really, really don't know why 'overtype', shomething that was useful when the UI for word processors was command-line based, survived the coming of the GUI… In the Mac, Apple decided not to keep the Ins key, and Word was created for the Mac first…
I remember reading Rick Shaut's blog about how this was something added under consumer demand somewhere around Word 6… but I cannot find the post.
---
Juan de Dios Santander Vela
Electronics Engineer
Astronomy Software Developer
Ph.D. Student
All I can say is thankfully no Insert key does exist on the Mac... I can't count the number of times I have inadvertently activated this on my work PC (the key is extremely easy to accidentally press) and subsequently lost work before I've noticed.
---
PB G4, 1.5 GHz, 1.5GB RAM, 128MB VRAM, 80 GB 5400rpm HD, SuperDrive, MacOS X 10.4.8
Visit www.thelandgallery.com for nature-inspired British Art
Agreed. I can't remember the last time I intentionally wanted to turn on overwrite/insert mode.
Type Over Text In Word For Mac Shortcut
i can't find that overtype button at the bottom of the window on word mac 2008. i think it may have been removed. furthermore, a search for 'overtype' in word's help files does not bring up anything but the option can be set under preferences -> edit -> overtype mode toggle.
i have no idea why this is not documented in the help files by careless Microsoft.
'The OVR button in the status bar works with Mac 2004. However, it was was removed in Word 2008. Another option for Word 2008 is to click Customize Toolbars and Menus on the View menu. Click the Commands tab and select Overtype from the All Commands category. Then you can either add the OVR command to a toolbar or create a keyboard shortcut.'
from a getsatisfaction.com user
Word For Mac Free
The OVR button in the status bar works with Mac 2004. However, it was was removed in Word 2008. Another option for Word 2008 is to click Customize Toolbars and Menus on the View menu. Click the Commands tab and select Overtype from the All Commands category. Then you can either add the OVR command to a toolbar or create a keyboard shortcut.
Type Over Text In Word For Macbook Air
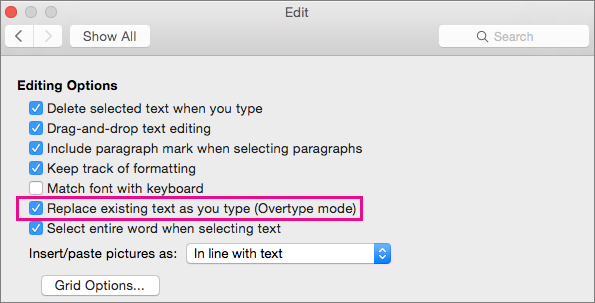
Thank you for the tip above here. I rarely use Overtype but occasionally it's invaluable for completing basically assembled forms in word where form authors have relied (a little annoyingly, albeit well intended) on the use of underscores to block out a fillable area.
Just as an fyi, for Microsoft Word 2011 on a Mac, to use Overtype you have the same two options you had on Office 2008.
Option #1: Set in preferences (less useful, bit fiddly, but quick for a one off)
Word > Preferences > Edit > Overtype (toggle box)
Option #2.: Add a Custom Menu command for 'Overtype'
View > Toolbars > Customize Toolbars & Menus > (Click 'Commands' tab) > (Click 'All Commands' filter) > Overtype (drag either to menu or toolbar)
I put under 'Edit' menu. If you really want the toolbar button, with Word 2011 and the new 'Ribbon', it seems to only let you drag the custom toolbar entry to the toolbar at very top of the Word window.
Hope this helps - I was surprised at how tricky this was to find, too!